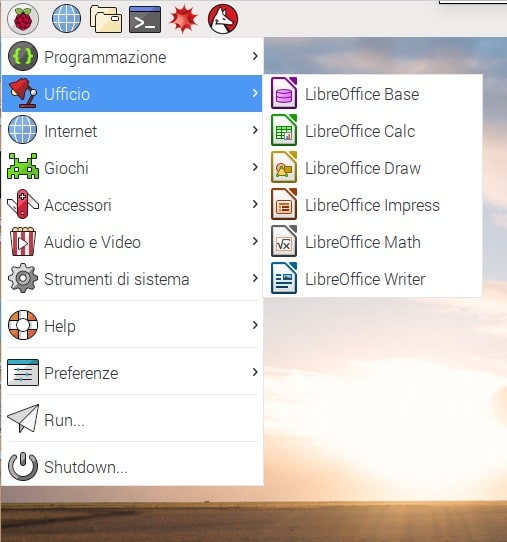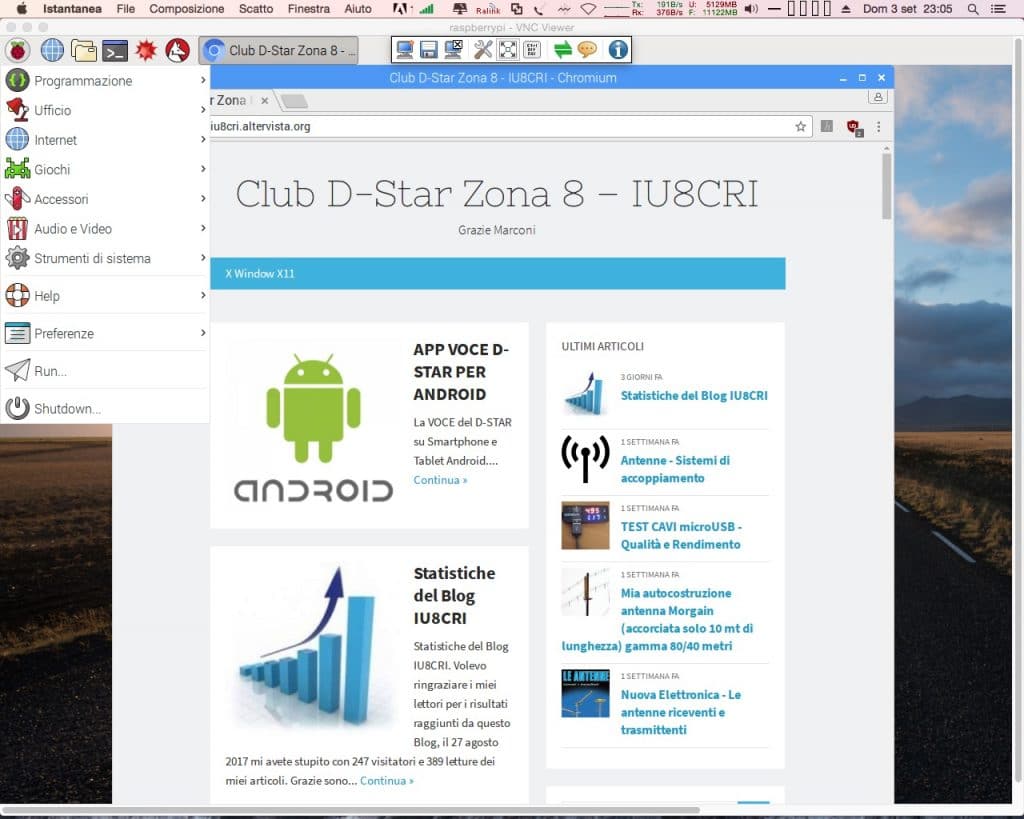Configurazione di base del Raspberry Pi semplice ed efficace
 Il Raspberry Pi con l’installazione e la configurazione del Sisteme Operativo pulito e diritti di Root, è l’argomento dell’articolo che mi appresto a presentare. Per il Raspberry Pi vi può essere la necessità di avere un’installazione pulita con il solo sistema operativo installato, con la possibilià di una facile attivazione dei servizi di controllo da remoto, SSH e VNC. La distribuzione della Foundazione Raspbian di Debian con, Raspberry Pi Desktop è il sistema operativo della Fondazione per PC e Mac. È possibile creare un disco live, eseguirlo in una macchina virtuale o anche installarlo nel computer, noi utilizzeremo l’immagine che segue nel link per creare la microSD da inserire nel Raspberry Pi, ecco il link:
Il Raspberry Pi con l’installazione e la configurazione del Sisteme Operativo pulito e diritti di Root, è l’argomento dell’articolo che mi appresto a presentare. Per il Raspberry Pi vi può essere la necessità di avere un’installazione pulita con il solo sistema operativo installato, con la possibilià di una facile attivazione dei servizi di controllo da remoto, SSH e VNC. La distribuzione della Foundazione Raspbian di Debian con, Raspberry Pi Desktop è il sistema operativo della Fondazione per PC e Mac. È possibile creare un disco live, eseguirlo in una macchina virtuale o anche installarlo nel computer, noi utilizzeremo l’immagine che segue nel link per creare la microSD da inserire nel Raspberry Pi, ecco il link: 
Debian Jessie with Raspberry Pi Desktop
Per la creazione dell’immagine vi rimando al mio articolo che vi indicherà software e modalità per il trasferimento dell’immagine sulla microSD. Ecco l’articolo: LINK
La difficoltà maggiore che si incotra nell’uso del Raspberry Pi è la gestione, dei file, editare un file, dargli i diritti di esecuzione, lettura, scrittura, copiare file, spostarli ecc. cosa che in alcune situazioni diventa molto ostico perchè bisogna gestire il tutto con i diritti di Root e nel Terminale. La soluzione che vi proporrò sarà semplice nell’installazione ed efficace nel suo utilizzo con i diritti di Root per fare tutte quelle operazioni complicate sopra esposte in modalità Grafica, non testuale dal Terminale di Root.
Preliminarmente dopo il primo avvio, eseguiamo la configurazione del Raspberri Pi. Dal menu generale apriamo Preferenze e scegliamo Raspberry Pi Configuration e si aprirà una finestra che ci permetterà una serie di configurazioni, tra cui quella in figura che ci permette tramite il bottone Set Resolution, di impostare la risoluzione dello schermo che vogliamo utilizzare.
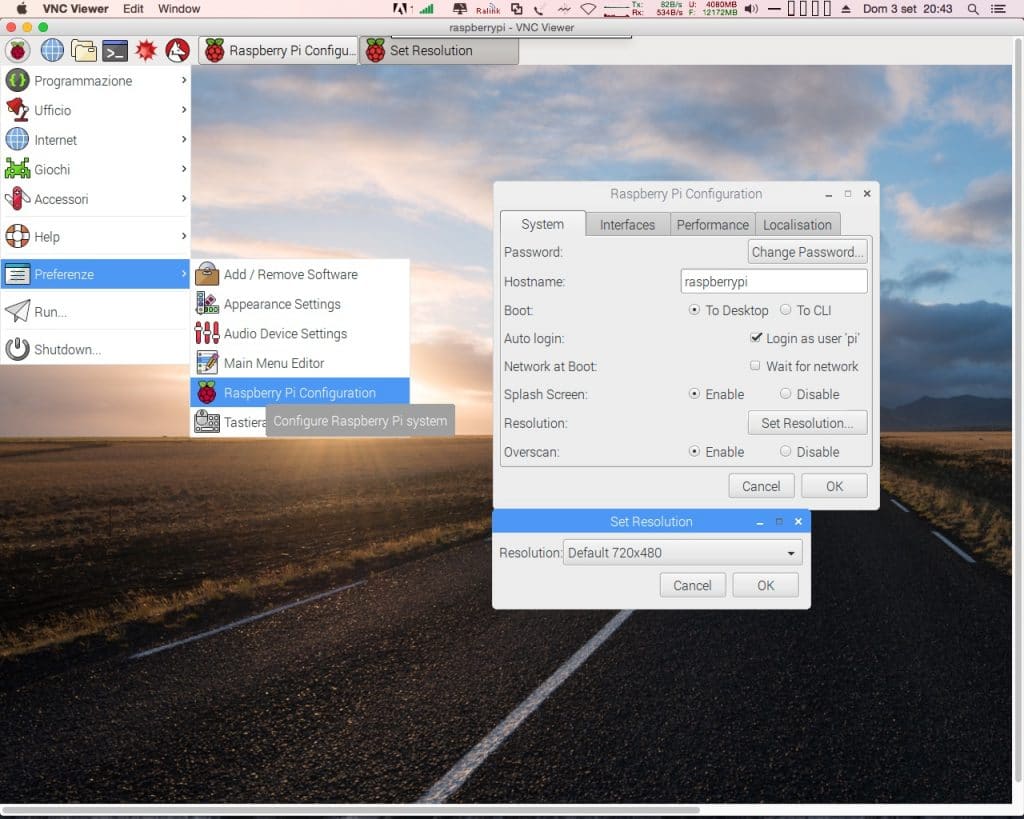 segue la configurazione e l’attivazione dei sevizi SSH e VNC per il controllo da remoto, con l’apertura della porta 22 per SSH e della porta 5900 per il VNC.
segue la configurazione e l’attivazione dei sevizi SSH e VNC per il controllo da remoto, con l’apertura della porta 22 per SSH e della porta 5900 per il VNC.
 possiamo definire anche la frequenza di clock del processore per avere prestazioni migliori, attenzione più è alta la frequenza più riscalderà il processore ARM del Raspberry Pi.
possiamo definire anche la frequenza di clock del processore per avere prestazioni migliori, attenzione più è alta la frequenza più riscalderà il processore ARM del Raspberry Pi.
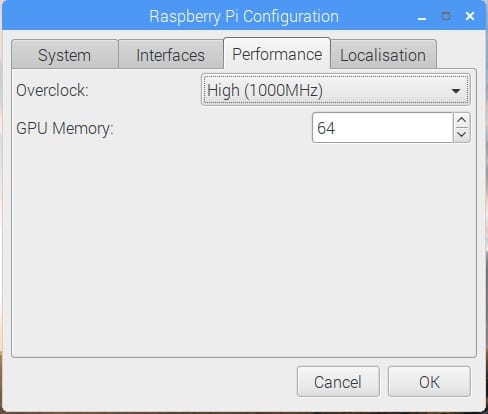 qui possiamo impostare la configurazione della nostra tastiera in italiano e indicare l’ora corrente in Set Timezone.
qui possiamo impostare la configurazione della nostra tastiera in italiano e indicare l’ora corrente in Set Timezone.
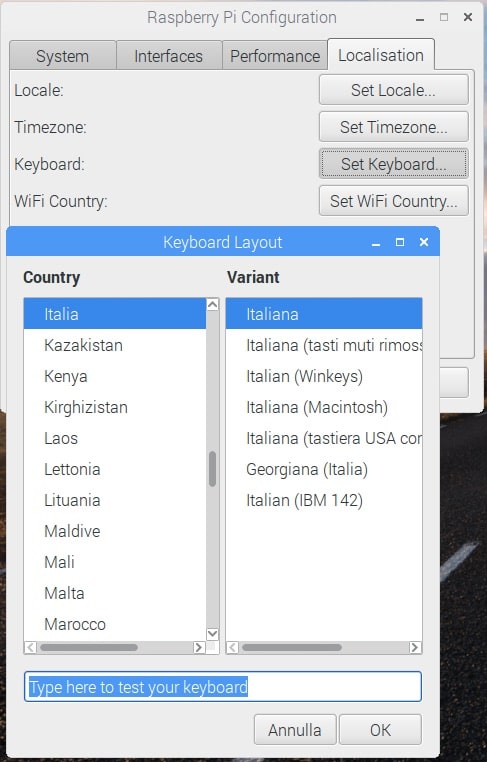 dalla finestra teminale per operare in modalita root, digitare sudo su e premere invio, in questo modo tutti i comandi successivi verranno eseguiti in modalità root con tutti i privilegi.
dalla finestra teminale per operare in modalita root, digitare sudo su e premere invio, in questo modo tutti i comandi successivi verranno eseguiti in modalità root con tutti i privilegi.
 eseguiamo adesso, perchè importante l’aggiornamento del sistema e dei programmi digitando da terminale apt-get update e successivamente apt-get upgrade, le operazioni di aggiornamento possono durare parecchi minuti, per cui conviene eseguirli quando non si utilizza il Raspberry Pi.
eseguiamo adesso, perchè importante l’aggiornamento del sistema e dei programmi digitando da terminale apt-get update e successivamente apt-get upgrade, le operazioni di aggiornamento possono durare parecchi minuti, per cui conviene eseguirli quando non si utilizza il Raspberry Pi.
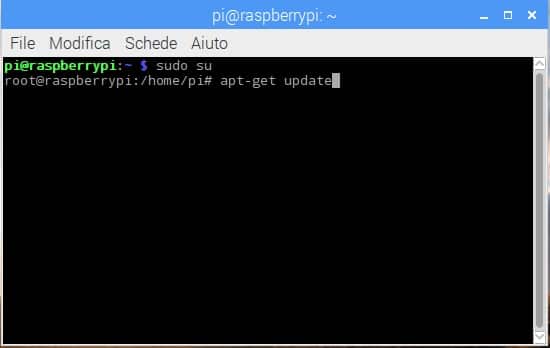
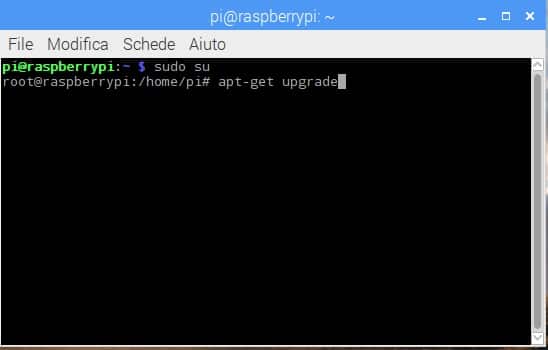 Dopo l’aggiornamento conviente eseguire un riavvio dell’intero sistema. Adesso prepariamo il Raspberry Pi all’installazione di XFE il programma che ci permetterà di eseguire tutta una serie di operazioni in modalità root ed in grafica, dal Terminale avviamo l’installazione con il comando apt-get install xfe
Dopo l’aggiornamento conviente eseguire un riavvio dell’intero sistema. Adesso prepariamo il Raspberry Pi all’installazione di XFE il programma che ci permetterà di eseguire tutta una serie di operazioni in modalità root ed in grafica, dal Terminale avviamo l’installazione con il comando apt-get install xfe
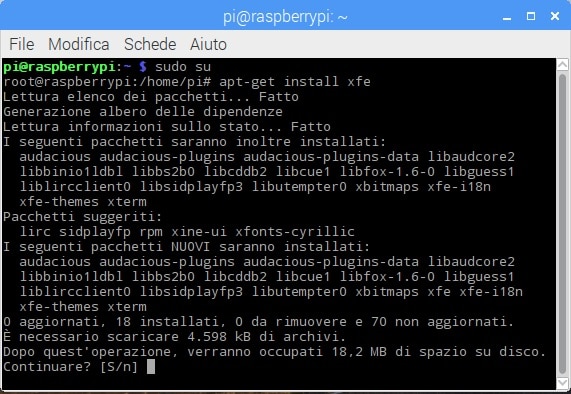 finita l’installazione, dal menu principale Strumenti di Sistema troveremo la voce XFE dove con il bottone destro del mouse possiamo aggiungere il link di XFE alla scrivania.
finita l’installazione, dal menu principale Strumenti di Sistema troveremo la voce XFE dove con il bottone destro del mouse possiamo aggiungere il link di XFE alla scrivania.
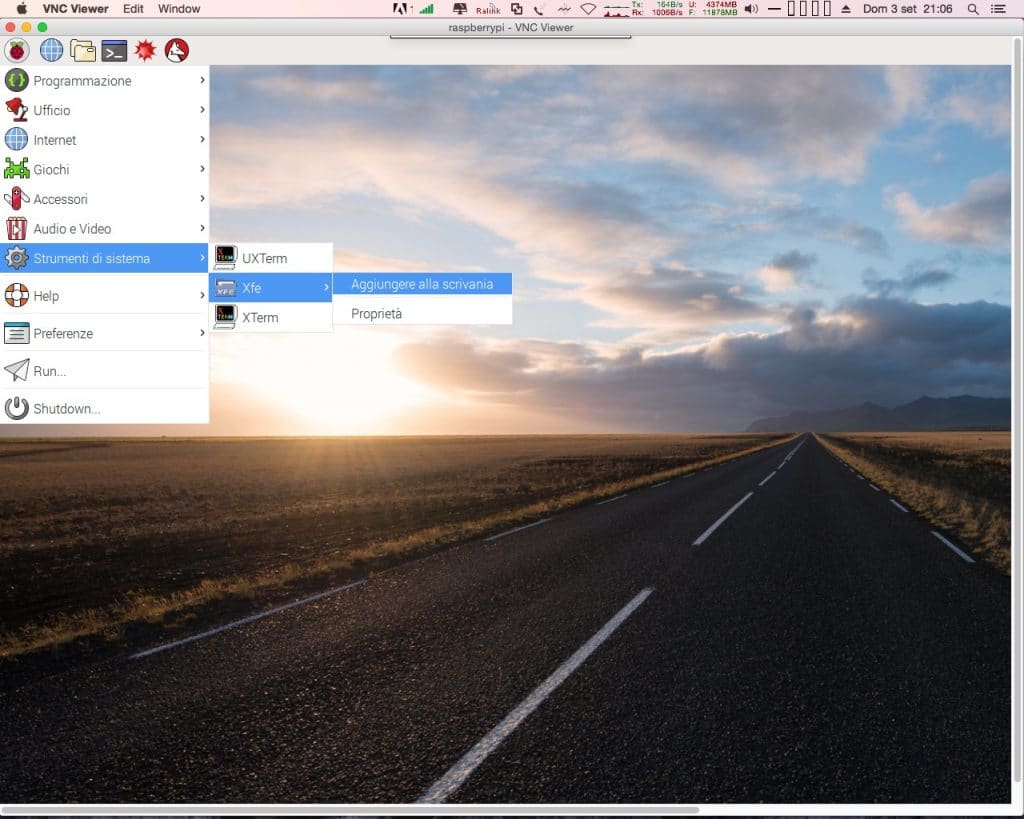 ecco XFE in esecuzione e avviato in modalità root.
ecco XFE in esecuzione e avviato in modalità root.
 per avviare XFE in modalità root dopo l’esecuzione (avvio) selezionare dal pannello superiore a destra l’icona con root con il punto esclamativo su fondo rosso (Lancia XFE come root) ed inserire la password di root.
per avviare XFE in modalità root dopo l’esecuzione (avvio) selezionare dal pannello superiore a destra l’icona con root con il punto esclamativo su fondo rosso (Lancia XFE come root) ed inserire la password di root.
 se non avete già definito una password di root questo è il momento, da Terminale sudo su (invio) e successivamente digitate passwd , vi verrà chiesto di digitare la password e successivamente la riconferma della password, la schermata successiva è molto esplicativa.
se non avete già definito una password di root questo è il momento, da Terminale sudo su (invio) e successivamente digitate passwd , vi verrà chiesto di digitare la password e successivamente la riconferma della password, la schermata successiva è molto esplicativa.
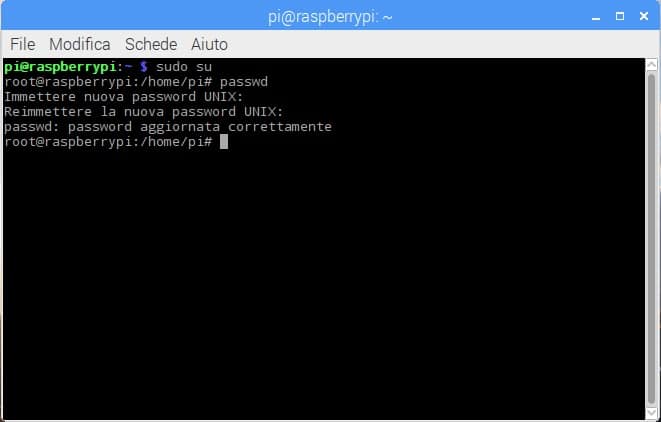 ecco come modificare con XFE le proprietà di un file, bottone destro sul file Proprietà
ecco come modificare con XFE le proprietà di un file, bottone destro sul file Proprietà si apre la finestra Proprietà dov’è possibile modificare con i diritti di root tutti i parametri visualizzati.
si apre la finestra Proprietà dov’è possibile modificare con i diritti di root tutti i parametri visualizzati.
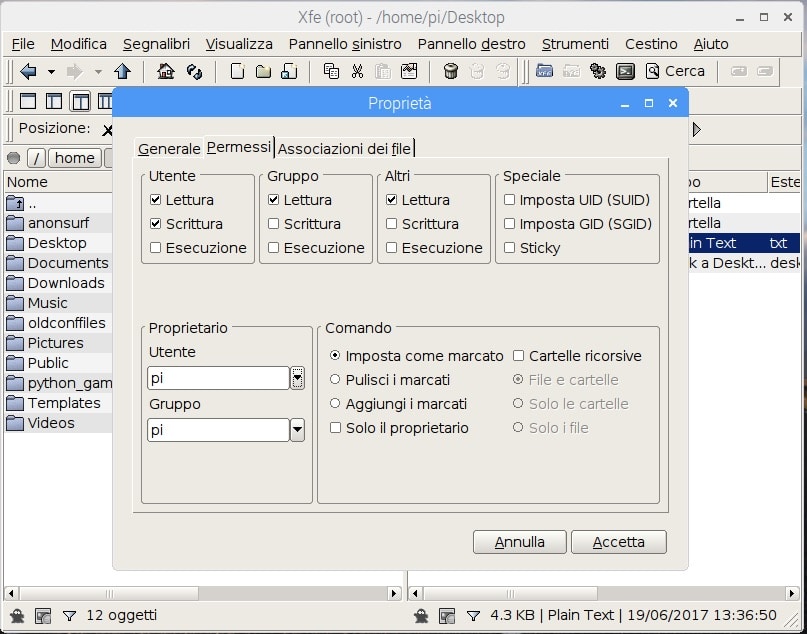 A questo punto abbiamo un sistema di elaborazione in grado di eseguire anche applicazioni di Office Automation.
A questo punto abbiamo un sistema di elaborazione in grado di eseguire anche applicazioni di Office Automation.
Navigazione su Internet
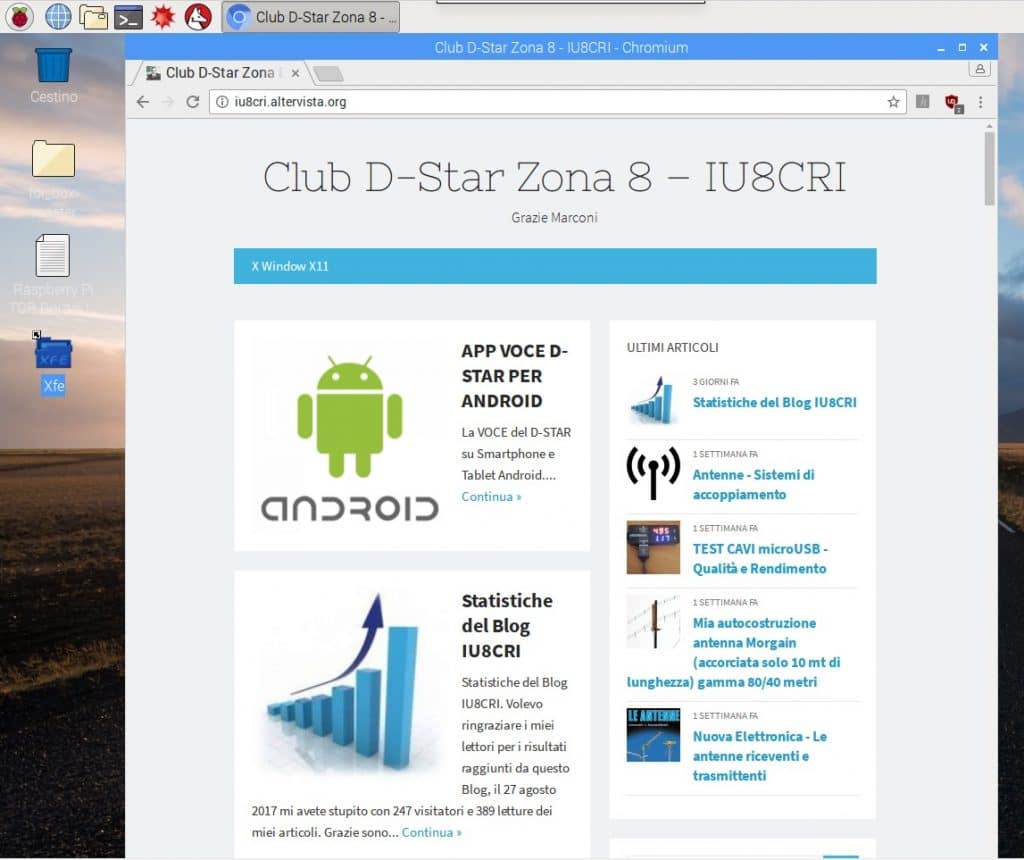 Tutte le istantanee fotografiche sono state riprese tramite la connessione VNC da remoto di un mio sistema Raspberry Pi collegato in rete L.A.N. locale da mio PC trasformato in MAC (hardware selezionato di un PC Intel per sistemi Windows, con installato il sistema operativo di Apple Mac OSX Yosemite 10.10.5, non emultato ma eseguito direttamente su hardware Intel) questo argomento verrà trattato in un prossimo articolo.
Tutte le istantanee fotografiche sono state riprese tramite la connessione VNC da remoto di un mio sistema Raspberry Pi collegato in rete L.A.N. locale da mio PC trasformato in MAC (hardware selezionato di un PC Intel per sistemi Windows, con installato il sistema operativo di Apple Mac OSX Yosemite 10.10.5, non emultato ma eseguito direttamente su hardware Intel) questo argomento verrà trattato in un prossimo articolo.
Questa istantanea è la info del sistema operativo, 73 Antonio IU8CRI.
PROSSIMO ARTICOLO
In questo prossimo articolo su Raspberry Pi, verranno discussi importanti questioni inerenti la corretta alimentazione del Raspberry Pi, la possibilità di installare dei pulsanti per il Reset e lo Spegnimento del Raspberry Pi e per un utilizzo H24 anche con interruzioni dell’alimentazione elettrica.